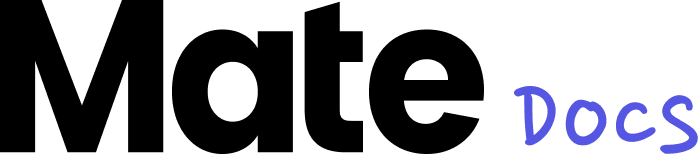Bildupload und -bearbeitung
Bildupload
Sofern dein Template eine Bildvariable hat, kannst du auch ganz einfach Bilder zu deinen Posts hinzufügen. Klicke einfach auf “Bild auswählen” und ein Pop-up-Fenster öffnet sich, das dir verschiedene Optionen aufzeigt.
Du kannst entweder direkt ein Bild aus deiner vorhandenen Asset-Bibliothek auswählen oder ein ganz neues Bild hochladen. Wenn du ein neues Bild hochlädst, kannst du es entweder ausschließlich für diesen Beitrag nutzen, indem du es über “Einzelne Datei hochladen” hochlädst oder es langfristig in deiner Bibliothek speichern. Für letzteres musst du das Bild über den “Asset hochladen”-Button hochladen. Das Bild ist nun in deiner Bildbibliothek gespeichert und du kannst jederzeit darauf zurückgreifen. Wie du deine Bildbibliothek nutzt, erfährst du im Kapitel Asset Management (Link).
Solltest du kein eigenes Bild zur Hand haben, kannst du auf die Bilddatenbank von Unsplash zugreifen und ein passendes, lizenzfreies Bild für deinen Beitrag heraussuchen. So kannst du deine Inhalte jederzeit mit emotionalen visuellen Elementen bereichern.
Bildbearbeitung
Der Bild-Editor ermöglicht es dir, deine Bilder direkt in Mate zu bearbeiten, damit sie perfekt zu deinem gewünschten Beitrag passen. Du musst also nicht zwischen verschiedenen Anwendungen hin und her wechseln, um deinen Post zu gestalten. Für die Bearbeitung eines Bildes klicke einfach auf das Bearbeitungssymbol unten rechts im Eingabefeld des verwendeten Bildes. So kannst du mühelos Anpassungen vornehmen und deinen Beitrag mit professionell bearbeiteten Bildern bereichern.
Im Bild-Editor bietet sich dir ein praktischer Überblick: Auf der linken Seite siehst du dein Bild in voller Größe, während auf der rechten Seite der Entwurf angezeigt wird. Jede Änderung, die du am Bild vornimmst, passt sich automatisch im Entwurf an. So kannst du direkt sehen, ob das Bild zu deinen Inhalten passt, ohne den Editor schließen und wieder öffnen zu müssen. Per Klick auf die unterschiedlichen Formate siehst du, wie dein Inhalt auch in anderen Dimensionen wirkt. Achte darauf, dass deine Bearbeitung zunächst für das Format greift, das du auf der rechten Seite ausgewählt hast.
Auf der linken Seite im Bild-Editor stehen dir vielseitige Bearbeitungsmöglichkeiten zur Verfügung:
- Du kannst den Bildausschnitt verändern, indem du Bilder zuschneidest, drehst oder spiegelst.
- Du kannst Bilder durch definierte Filter bearbeiten oder du hast die Freiheit, die Feineinstellungen wie Helligkeit, Kontrast, Sättigung etc. individuell anzupassen.
Du bist zufrieden mit der Bearbeitung deines Fotos? Perfekt! Jetzt müssen deine Änderungen nur noch gespeichert werden.
Dafür findest du den "Speichern"-Button auf der linken Seite über deinem Foto. Jetzt hast du zwei Optionen: Du kannst deine Änderungen entweder nur für das aktuelle Format speichern, indem du einfach auf "Speichern" klickst. Oder du speicherst die Anpassungen direkt für alle Formate, indem du auf den Pfeil neben dem Button klickst und "Speichern für alle Seitenverhältnisse" auswählst. Das ist besonders praktisch, wenn du einen Filter auf dein Bild gelegt oder Änderungen im Finetuning vorgenommen hast. Diese Änderungen werden dann direkt für alle anderen Formate übernommen.
Wenn deine Bildbearbeitung für alle Formate final ist, kannst du über den Pfeil “Speichern und schließen” wählen und du kommst zurück in den Editor.