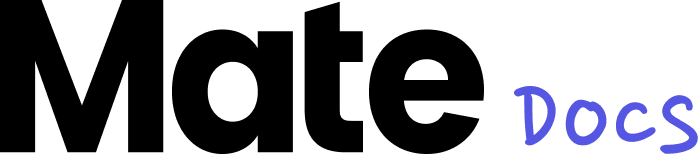Workspace Einstellungen
Über die Workspace-Einstellungen kannst du allgemeine Änderungen vornehmen, die Mitglieder des Workspaces verwalten, eure Tags bearbeiten oder externe Integrationen kontrollieren.
Allgemein
Als Admin eines Workspaces kannst du im allgemeinen Bereich problemlos das Logo deines Workspaces einsehen und ändern. Zusätzlich findest du dort den Namen deines Workspaces, die Workspace-URL sowie die Spracheinstellungen für deinen gesamten Workspace. Falls du den Namen oder die URL deines Workspaces ändern möchtest, kannst du uns einfach kontaktieren und wir übernehmen gerne diese Änderungen für dich.
Mitglieder & Zugriff
Im Reiter "Mitglieder & Zugriff" erhältst du einen umfassenden Überblick über alle Mitglieder deines Workspaces. Hier werden deren Namen, E-Mail-Adressen und Mitgliedsstatus (Owner, Admin oder Member) in einer übersichtlichen Liste angezeigt. Mithilfe der Suchleiste kannst du hier konkret nach einem Member suchen, den jeweiligen Status ändern oder ihn aus deinem Workspace entfernen.
Zudem siehst du die Anzahl der aktuellen Mitglieder und das maximale Limit für deinen Workspace. Wenn du neue Mitglieder hinzufügen möchtest, klicke einfach auf den Button "Mitglied einladen" und gib die gewünschte E-Mail-Adresse ein. Du kannst festlegen, ob die neue Person als "Member" oder "Admin" hinzugefügt werden soll. Mit einem Klick auf "Einladung senden" kann das neue Mitglied dann deinem Workspace beitreten.
Falls du bereits das Mitgliederlimit erreicht hast und weitere Mitglieder hinzufügen möchtest, kannst du uns einfach kontaktieren und wir erweitern deinen Workspace.
SSO (Single Sign-On)
Wie setze ich SSO für meinen Workspace auf?
Wenn ihr das SSO-Add-On im Enterprise Plan gebucht habt, findet ihr in euren Workspace-Einstellungen unter dem Reiter “Mitglieder & Zugriff” den Abschnitt „Single Sign-On“. Ein Klick auf „SSO aktivieren“ öffnet ein Popup, in dem du nach der primären SSO-Domain gefragt wirst – das ist die Domain, mit der sich die User anmelden werden. Anschließend wirst du auf unseren SSO-Anbieter WorkOS weitergeleitet. Dort erhältst du eine Schritt-für-Schritt-Anleitung, wie du deinen Identity Provider (zum Beispiel Okta, Microsoft EntraID oder einen individuellen SAML/OIDC Provider) mit Mate verbindest. Nach erfolgreichem Abschluss der Konfiguration zeigt dir das Einstellungsmenü eine Übersicht über die aktive SSO-Verbindung. Über den Button „SSO verwalten“ kannst du die SSO-Verbindung jederzeit bearbeiten oder auflösen.
Wie manage ich SSO für meine Sub-Workspaces?
Jeder neue Sub-Workspace benötigt eine eigene SSO-Domain. Beim Anlegen des Sub-Workspaces musst du eine SSO-Domain wählen, die mit der Domain übereinstimmen muss, die der Gruppe im Identity Provider zugewiesen ist. Einmal eingerichtet können sich User automatisch über diese SSO-Domain anmelden und landen direkt im entsprechenden Sub-Workspace.
Wie loggen sich User über SSO ein?
Nutzer können sich im Login-Bereich von Mate über den Button „Single sign-on“ anmelden, vorausgesetzt der Identity Provider ist korrekt mit Mate verbunden. Nach der Eingabe einer mit dem IdP verbundenen E-Mail-Adresse wird der Nutzer zum IdP weitergeleitet, um sich zu authentifizieren. Nach erfolgreicher Authentifizierung wird der Nutzer direkt auf das Mate Dashboard weitergeleitet.
Tags
In den Tags-Einstellungen erhältst du einen Überblick über die erstellten Tags für deinen Workspace und kannst sehen, wie viele Beiträge bereits mit den jeweiligen Tags versehen wurden. Du hast die Möglichkeit, den Namen und die Farbe deiner Tags über diese Einstellungen zu bearbeiten oder nicht mehr benötigte Tags zu löschen.
Wenn du einen neuen Tag hinzufügen möchtest, klicke einfach auf den "Tag hinzufügen"-Button und du kannst Farbe und Namen für den neuen Tag selbst wählen. So kannst du die Tags ganz nach deinen Vorlieben und Anforderungen gestalten.