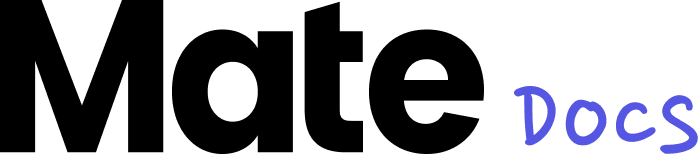Workspace Settings
Through the workspace settings, you can make general changes, manage workspace members, edit your tags, or control external integrations.
General
As a workspace admin, you can easily view and modify the workspace logo in the general section. Additionally, you will find the workspace name, the workspace URL, and the language settings for the entire workspace. If you wish to change the name or URL of your workspace, simply contact us, and we will be happy to make these changes for you.
Members
In the "Members" tab, you will get a comprehensive overview of all the members in your workspace. Their names, email addresses, and membership status (Owner, Admin, or Member) are displayed in a clear list. You can use the search bar to specifically look for a member, change their status, or remove them from your workspace.
Additionally, you can see the number of current members and the maximum limit for your workspace. If you want to add new members, simply click on the "Invite Member" button and enter the desired email address. You can specify whether the new person should be added as a "Member" or "Admin." With a click on "Send Invitation," the new member can then join your workspace.
If you have already reached the member limit and wish to add more members, you can simply contact us, and we will expand your workspace.
SSO (Single Sign-On)
How do I set up SSO for my Workspace?
If you have subscribed to the SSO add-on in the Enterprise Plan, you will find the "Single Sign-On" section under your Workspace settings tab "Members & Access". Clicking on "Enable SSO" will open a popup where you will be asked for the primary SSO domain – this is the domain through which users will sign in. You will then be redirected to our SSO provider, WorkOS. There, you will receive step-by-step instructions on how to connect your Identity Provider (such as Okta, Microsoft EntraID, or a custom SAML/OIDC provider) with Mate. Upon successful completion of the configuration, the settings menu will show an overview of the active SSO connection. You can manage the SSO connection anytime or dissolve it using the "Manage SSO" button.
How do I manage SSO for my Sub-Workspaces?
Each new Sub-Workspace requires its own SSO domain. When creating the Sub-Workspace, you must choose an SSO domain that matches the domain assigned to the group in the Identity Provider. Once set up, users can automatically sign in through this SSO domain and directly access the corresponding Sub-Workspace.
How do users log in via SSO?
Users can log in through the Mate login area using the "Single sign-on" button, provided the Identity Provider is correctly connected to Mate. After entering an email address associated with the IdP, the user will be redirected to the IdP to authenticate themselves. Upon successful authentication, the user will be directed straight to the Mate dashboard.
Tags
In the Tags settings, you get an overview of the created tags for your workspace and can see how many posts have been tagged with each tag. You have the option to edit the name and color of your tags through these settings or delete tags that are no longer needed.
If you want to add a new tag, simply click on the "Add tag" button, and you can choose the color and name for the new tag yourself. This way, you can customize the tags according to your preferences and requirements.