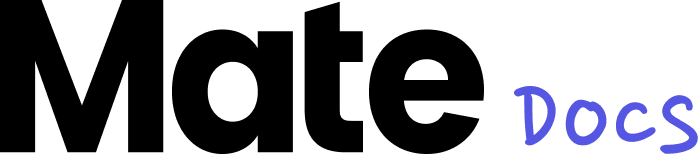Video upload and editing
Video upload
Assuming your template supports the video function, you can easily integrate videos into your posts. Simply click on the three dots in the image preview, and a pop-up window will show you the various options.
You can either select a video from your existing asset library or upload a new one. When uploading a new video, you can either use it only for this post by selecting "Upload Video" or save it long-term in your library by using the "Upload Asset" button. The video will then be stored in your library and available at any time.
If you don't have your own video, you can use the Unsplash video database to choose a suitable, royalty-free video for your post.
Video editing
Once the desired video has been selected, you can edit it. To do this, click again on the three dots in the bottom right corner of the image preview and select "Edit Video". A new window will open where you have various editing options. Just like with image editing, our video feature offers functions such as "Trim" and "Apply Filters".
In addition, there are options specifically developed for the video feature:
Trimming: The video trimming function allows you to adjust the video by simply dragging the yellow slider on the video bar to cut it at the desired point. Individual film sequences can be precisely selected. Additionally, the video can be split into two separate parts that can then be rejoined. To split a video, navigate the second slider to the desired sequence and then click "Split". This will automatically divide the video into two parts at that point, with the remaining content hidden. If you decide not to split the video, you can simply click "Merge".
Fine-tuning: Select the "Fine-tuning" option on the left sidebar, and a bar with various adjustment options will appear. Simply drag the slider in this bar below the video either left or right to achieve the desired effect. The middle of the slider corresponds to the neutral setting without any editing. These fine-tunings allow adjustments to the video, such as changing brightness or contrast.
Once editing is complete and you're satisfied with the result, save the video to ensure your work is not lost. You can then use the template as usual and make further adjustments.
To preview your finished visual, click on "Edit Animation". Here, you can review the timeline and view the video in different sizes and formats to ensure it looks optimal.
Once your video editing is final for all formats, you can choose "Save and Close" via the arrow to return to the editor. To export your video, select the MP4 format - and your video is ready for use.