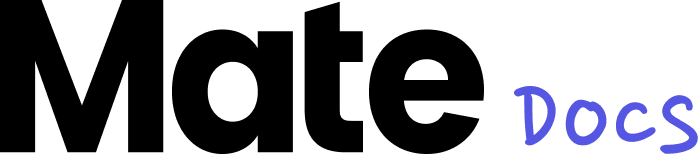Managing Posts
In the context menu of a post, you have more options besides editing. You can rename, duplicate, or delete the post. These functions are self-explanatory.
Additionally, you can also "Assign Tags," "Create Private Posts," or "Share Posts" with other users. We will explain these extensive functions below.
Assign Tags
With our tags, you can better organize your posts and find them more quickly. Tags give your posts colored labels that categorize them thematically. To assign a tag to a post, simply click on the small label icon on the left side of the post tile. This will open an overview of all existing tags. You can now select as many tags as you like by clicking on them or searching for a specific tag. Once you have assigned a tag to a post, the color of the tag will be displayed directly on the tile in the overview.
For example, if you want to search for all posts with the tag "News," just click on the "Tags" icon on the right side next to the main search bar. Here, you can select as many tags as you want to search for, like "News" in our case. Once you select the tag, only the posts tagged with it will be displayed. To undo this search filter, simply click on the same tag again, and the filtering will be cleared. This way, you can easily organize your posts with relevant tags and access them anytime with ease.
You can edit the tags themselves through your Workspace Settings (Link).
Private Posts
If you prefer your created posts to remain private initially and not be immediately visible to all members of your workspace, you can work on them as private posts. This makes the post visible only to you.
To create a private post, simply click on "Create a new post" and select a template. Next to the "Create Post" button, you will find an arrow. Click on it and then select the option "Create Private Post." An orange label in the editor toolbar will indicate that your post is private. This way, you can work on your content at your own pace before making it visible to others.
You can find your private posts in the menu under the "My Posts" tab and then "Private Posts." Should you decide to share this post with your workspace, click on the padlock icon on the post tile or share your post. You will then enter the familiar sharing view, where you can select the desired members or workspaces. Click on "Share," and the visibility of your post will change from "Private" to "Workspace-wide."
By the way, you also have the option to switch public posts to private at any time. Simply click on the padlock icon again and make the appropriate selection. This allows you to flexibly decide which content is visible to your entire workspace and which remains private.