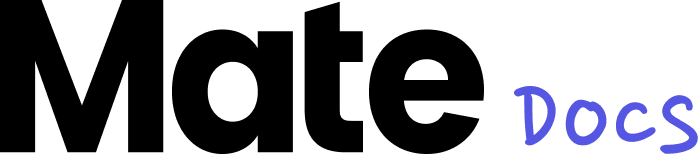DAM (ditigal asset management)
Integrating your Digital Asset Management (DAM) system allows you to access your existing image database during content creation. This integration needs to be requested and booked individually with us since it's not included by default in our plans. Currently, we support the and Canto, pixx.io & Coconutbox DAM systems. If you use a different DAM system, feel free to contact us, and we'll create the interface for you.
Bynder integration
To activate the Bynder integration, open the settings via the gear icon. After clicking, your workspace will open. Within your workspace, you will find the “Integrations” option. A simple click will take you to the integration management.
There you will find the section for “Bynder”. To activate this integration, click on the field for Bynder under the Add integration section and select the light purple bar “+ Add integration” and Bynder will appear under your active integrations in Digital Asset Management. Once you have added the DAM integration, simply click on the purple bar with the cogwheel and the name “Manage integration”. This will open a window in which you must enter your APP ID, your APP secret and your domain. Note that your domain must be entered without “http://”.
Details on the necessary steps in Bynder can be found in the Bynder documentation (https://support.bynder.com/hc/en-us/articles/360013875180-Create-OAuth-Apps). Once the integration is activated, you can access Bynder directly when adding an image in a visual by selecting “Select from Asset Gallery”. Simply click on “Bynder” in the open window to access your image database and select the desired image.
Do you want to deactivate Bynder? Go back to the integration management and click on the purple bar again. The window will open. Select the red “Remove integration” bar at the bottom left and the integration is deactivated.
Canto integration
To activate the Canto integration, open settings via the gear icon. After clicking, your Workspace will open. Within your Workspace, find the "Integrations" option. A simple click will take you to manage integrations.
There, you'll find the section for "Canto". To activate this integration, click on the white circle next to "Canto". This will open a new window where you must enter your APP-ID, APP-Secret, and domain. Remember to enter your domain without "http://".
You can find these credentials under the settings of the Canto website. Open "Configuration Options" and select "API". A list of data will appear. Copy the required data of the desired API user and paste it into our window.
Additionally, you have the option to organize your folders for better visibility within templates. Click on "Shared Folders" under your domain and select the folders you and/or your Sub-Workspaces should access. If nothing is selected, all folders are accessible.
Once the integration is active, when adding an image to a visual, you can directly access Canto by selecting "Choose from Asset Gallery". Simply click on "Canto" in the opened window to access your image database and select the desired image.
To deactivate Canto, return to manage integrations and click on the white dot next to "Canto". This will turn the button white again, deactivating the integration.
Coconutbox integration
To activate the Coconutbox integration, open your settings. After clicking, your Workspace will open. Within your Workspace, find the "Integrations" option. A simple click will take you to manage integrations.
There, you'll find the section for "Coconutbox". To activate this integration, click on the white circle next to "Coconutbox". This will open a new window where you enter your domain and the corresponding API key you should have already created. Note that the API link must be entered without "http://".
Once the integration is active, when adding an image to a visual, you can directly access Coconutbox by selecting "Choose from Asset Gallery". Simply click on "Coconutbox" in the opened window to access your image database and select the desired image.
To deactivate Coconutbox, return to manage integrations and click on the white dot next to "Coconutbox". This will turn the button white again, deactivating the integration.
Frontify integration
To activate the Frontify integration, open the settings via the cogwheel icon. After clicking, your workspace opens. Within your workspace you will find you will find the ‘Integrations’ option. A simple click takes you to the management of the integrations.
There you will find the section for ‘Frontify’. To activate this integration, click on the field for Frontify under the Add integration section and select the ‘+ Add integration’ button, Frontify will appear under your active integrations in Digital Asset Management and a window opens in which you can window opens in which you have to enter your Frontify domain. Please note that your domain must be entered without ‘http://’.
Once you have successfully entered the domain, you will be redirected to Frontify and must log in there with your access data. You must also grant Mate access to your Frontify account.
⚠️ After an admin has activated the integration in the settings, each additional user must additional users must log in to the editor once with their Frontify access data. Each user can then access the assets to which they have access.
Once the integration is activated, you can access Frontify directly when adding an image a post, you can access Frontify directly by selecting ‘Select from Asset Gallery’. Simply click on ‘Frontify’ in the open window to access your image image database and select the desired image.
Want to disable Frontify for your workspace? Go back to the Manage integrations and click on the purple bar again. The window opens. Select the red ‘Remove integration’ bar at the bottom left and the integration is deactivated.
pixx.io integration
Integrating pixx.io allows you to seamlessly access your image database for creating visuals. Please note, this integration is not included by default in our plans and must be booked separately.
To activate pixx.io, go to settings and select "Integrations". Click on the white circle next to "pixx.io". A popup will appear where you must enter your domain and the corresponding API key. Remember to enter the API link without "http://".
Once activated, the asset within the editor appears differently than usual. Instead of folders, it shows a "Feed" similar to the structure of Unsplash. You can now search for specific images using keywords in the search bar or simply scroll through.
To deactivate the integration, go to manage integrations and click on the white dot next to "pixx.io". This will turn the button white again, deactivating the integration.