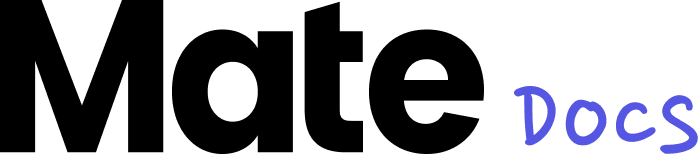Edit animations
At the top right corner of the editor, you have the option to refine your videos or animated content by clicking on "Edit Animation." A pop-up will appear where you can adjust the length of individual slides or add an audio track.
To upload an audio track, either click directly on "Upload Audio" and select your desired file, or drag and drop your file into the audio track bar. You can store audio files in your asset folder to keep them securely in one place. Supported file types include MP3, WAV, and OGG files up to 10 MB. For details on uploading files, refer to our chapter "managing assets".
To customize your desired audio, click on the audio bar. Three dots will appear on the right. Clicking on them will open a small pop-up with the following options:
- Adjust Volume: Move the volume slider to the right to increase volume or to the left to decrease it. Volume can be adjusted from 0 to 200.
- Delete: Remove the audio file.
- Replace: Swap the current audio file with a new one.
To adjust the overall length of the audio or video file, drag the corresponding slider at the ends of the track in the desired direction. If you only want to use your audio track for a specific part of your content, simply trim the audio file and move it to the desired position.
To remove the original sound from your uploaded file, click on the affected video clip and then on the speaker icon. When the symbol turns red, the background sound is muted.
These customization options allow you to tailor animated content precisely to your liking.
In the next chapter, you will learn how to export your content into other formats.