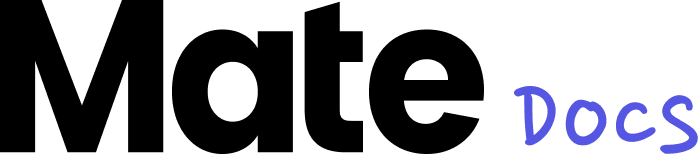Inputs
Actually, it's quite simple: Each of your templates comes equipped with various input variables. This means you can freely modify defined content as you wish. After each modification of an input variable, the editor automatically saves.
Let us explain which input variables you can edit with Mate:
Short Texts
Short text fields are ideally suited for teasers or headlines. These text fields usually have a character limit of up to 50 to 80 characters and do not allow manually set line breaks.
Long Texts
Long text fields offer you more flexibility and are ideal for more detailed posts with a character limit of up to 600 characters. The exact maximum number is determined individually by your company. You can exceed the character limits, but this may affect the performance of your post and also influence the template formatting. To better structure longer text contributions and make the content more organized, you can manually set line breaks in the text field, especially for single-line texts.
Lists
With the list function, you can add a bullet-point list to your template. You can easily vary the number of your bullet points by using the plus (+) and minus (-) buttons. Similarly, adjusting the order of the points is just as simple. While hovering over the text field with the mouse pointer, a small grid icon appears to the left. By clicking and holding down this symbol, you can rearrange the order of the bullet points as desired using drag-and-drop.
Dropdowns
Through our dropdown menus, you can customize your template to your specific needs. From a new design variant to selecting your favorite icon or adding another color for your call-to-action button, the dropdown allows you to achieve completely different styles with just one selection.
Switches
Our switches allow you to easily toggle content on or off. Simply click on the toggle switch and instantly see elements like logos or banners disappear in the preview.
Hide Input
Similar to switches, this function lets you hide elements. These are more complex elements that require additional inputs, such as text fields. To hide an element, a simple click on the eye icon next to the corresponding element is enough.
Quick Tip: If you need to hide content that can't be controlled by hide Input or switches, simply insert a space into the text field.
Colors
In your templates, you can choose from various colors of your corporate design, allowing you to create numerous variations that perfectly match your company. The special feature is that the combination of selected colors is intelligently programmed so that all other elements used in the preview adjust accordingly. Simply select one of the colors and observe how your template transforms.
Caption Text
The Caption Text function allows you to collect all the content for your posts in one place. You can find the expandable Caption Text field above the preview on the right side. Here, you have the option to add a description text to your post, similar to what you are familiar with from popular social media platforms. To complement your text with emojis, simply click on the small smiley icon in the lower right corner. When you later want to export and upload your post, you can easily copy the description text from Mate by clicking on the copy icon at the top right.
AI Caption Text
No idea for a good caption? No problem! With the AI Caption Text function, you can have your caption texts formulated with AI in Mate. To do this, create a post as usual and then click on the stars (✨) in the caption text field to define the desired style and length of your caption. Click on the button to automatically generate your caption in the selected format.
How is your caption text created?
The caption text is generated automatically from the content you enter in the inputs on the left-hand side. If you want your caption text to contain additional information, you can simply enter it in the free caption text field on the right-hand side and it will be included in addition to the inputs.
Images
In addition to various text contents, you also have the option to add an image to your template if this function is provided for the specific template. To do this, simply click on "Select image" and choose the desired image. In the next chapter, you will learn how to upload and edit images.