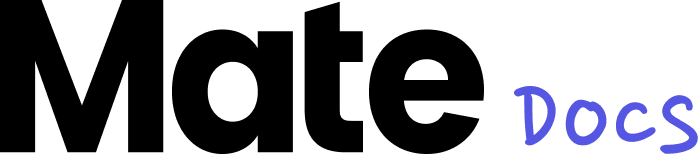Image Upload and Editing
Image Upload
If your template has an image variable, you can easily add images to your posts. Simply click on "Select image," and a pop-up window will appear, showing you various options.
You can either choose an image directly from your existing asset library or upload an entirely new image. If you upload a new image, you can either use it exclusively for this post by uploading it via "Upload single file" or save it in your library for long-term use. For the latter, you need to upload the image through the "Upload asset" button. The image is now stored in your image library, and you can access it anytime. You'll learn how to use your image library in the Asset Management chapter (link).
If you don't have your own image at hand, you can access the Unsplash image database and find a suitable, royalty-free image for your post. This way, you can enrich your content with emotional visual elements at any time.
Image Editing
The image editor allows you to edit your images directly in Mate so that they perfectly fit your desired post. You don't need to switch between different applications to design your post. To edit an image, simply click on the editing icon located at the bottom right of the input field where the image is used. This way, you can effortlessly make adjustments and enhance your post with professionally edited images.
In the image editor, you have a convenient overview: On the left side, you see your image in full size, while the design is displayed on the right side. Every change you make to the image will automatically adjust in the design. This allows you to see immediately if the image fits your content without having to close and reopen the editor. By clicking on the different formats, you can see how your content will look in other dimensions. Note that your edits will initially apply to the format you have selected on the right side.
On the left side of the image editor, you have versatile editing options:
- You can modify the composition of the image by cropping, rotating, or flipping images.
- You can edit images using predefined filters, or you have the freedom to adjust fine-tuning options such as brightness, contrast, saturation, etc. individually.
Are you satisfied with editing your photo? Perfect! Now, your changes just need to be saved.
For that, you will find the "Save" button on the left side above your photo. Now, you have two options: You can either save your changes only for the current format by simply clicking "Save." Or you can save the adjustments directly for all formats by clicking on the arrow next to the button and selecting "Save for all aspect ratios." This is especially handy if you have applied a filter to your image or made fine-tuning adjustments. These changes will then be applied directly to all other formats.
Once your image editing is final for all formats, you can choose "Save and close" from the arrow, and you will return to the editor.