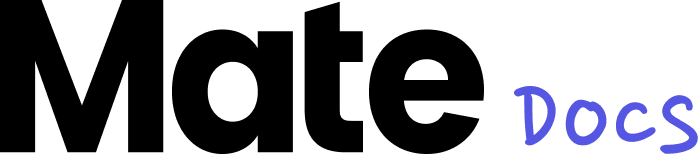Managing Assets
Images and illustrations are essential for your content creation, which is why most templates come equipped with image or vector variables. To make your work easier, we have integrated a built-in asset library directly into Mate. Here, you can conveniently store all your photos and illustrations.
In the menu bar under "My Assets," you will find various categories such as "All Assets," "Favorites," and "Deleted."
All Assets
Here, you will find all the images you have used or plan to use in the future. To keep everything organized, you can create different folders within your assets, such as employee portraits or other categories of your choice. To create a folder, click on the small arrow next to "All Assets" at the top. You can rename or delete these folders as needed, allowing you to efficiently organize your content and quickly access it when needed.
To place an image into a folder, you can either click on the three dots at the bottom right corner of the image or simply drag and drop it into the desired folder. In addition to the "Move" function, you can also rename, download, or delete the image through this menu.
Favorites
Just to the left of the image menu, you'll find a star icon that allows you to mark your assets as favorites. By marking assets as favorites, you can easily access your most important and popular assets and effortlessly incorporate them into your projects. This makes designing your content even more enjoyable and efficient.
Deleted
Similar to the trash bin on your desktop, you will also find a trash bin in Mate where all your deleted assets are collected. As long as they are in “Deleted”, you can access them at any time to restore, download, or permanently delete them through the image menu. If you want to empty the entire trash bin at once, you can do so by clicking on the arrow next to "Deleted" in the top menu bar and selecting "Empty Trash."
Search
If you ever lose track despite the numerous folders, you can also search for a specific asset. Simply click on the magnifying glass in the right corner of the menu bar and enter the title of the asset.
Asset Folder Sharing
Asset Folder Sharing allows you to share your entire asset folders with other users or workspaces.
To share an asset folder, go to the "All Assets" section. Select the desired folder you want to share. Click on the context menu next to the folder and choose "Share". A pop-up window will appear where you can search for specific workspaces or users with whom you want to share your selected folder.
Once you've selected the desired recipients, click the "Share" button. Users will be automatically notified about the shared asset. You can also disable the notification feature by toggling off "Notify users" below the search bar.
In the left sidebar under "My Assets", you will find tabs for "Shared with me" or "Shared with Workspace". Here, you can view all folders shared with you or your workspace. You can view the shared folders normally and use the assets, but you cannot add or delete any assets. Clicking on the options of an image or video allows you to view additional information about the asset or download the selected content.
If you now want to create a post with a shared asset, proceed to the editor as usual. When selecting a photo from your asset library, you can also use assets from the "Shared with me" or "Shared with Workspace" categories.
To remove workspaces or users from your shared folder, navigate to the shared folder and click on the context menu. Next to the workspaces or users with whom this folder is shared, you will find a small arrow. Click on it to remove the desired workspace or user.