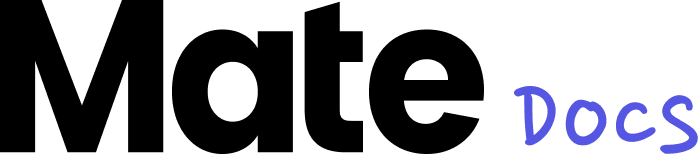Assets verwalten
Bilder und Illustrationen sind unverzichtbar für deine Content Creation, daher werden die meisten Templates mit Bild- oder Vektorvariablen ausgestattet. Um dir die Arbeit zu erleichtern, haben wir eine integrierte Asset-Library direkt in Mate integriert. Hier kannst du all deine Fotos und Illustrationen bequem speichern.
In der Menüleiste unter "Meine Assets" findest du verschiedene Kategorien wie "Alle Assets", "Favoriten" und "Papierkorb".
Alle Assets
Hier findest du sämtliche Bilder, die du bereits genutzt hast oder in Zukunft verwenden möchtest. Um alles übersichtlich zu halten, kannst du innerhalb deiner Assets verschiedene Ordner anlegen, beispielsweise für Mitarbeitendenportraits oder weitere Kategorien deiner Wahl. Um einen Ordner anzulegen klickst du auf den kleinen Pfeil rechts neben “Alle Assets” am oberen Rand. Diese Ordner kannst du jederzeit nach Bedarf umbenennen oder löschen, sodass du deine Inhalte effizient organisieren und schnell darauf zugreifen kannst.
Um ein Bild in einen Ordner zu legen klickst du entweder auf die drei Punkte unten rechts am Bildrand oder ziehst es ganz simpel per drag-and-drop in den gewünschten Ordner. Neben der “Verschieben”-Funktion kannst du das Bild über dieses Menü auch umbenennen, herunterladen oder löschen.
Favoriten
Unmittelbar links neben dem Bildmenü entdeckst du ein Stern-Icon, mit dem du deine Assets als Favoriten markieren kannst. Durch das Markieren von Favoriten behältst du problemlos den Zugriff auf deine wichtigsten und beliebtesten Assets und kannst sie jederzeit mühelos in deine Projekte einbinden. So wird die Gestaltung deiner Inhalte noch angenehmer und effizienter.
Papierkorb
Ähnlich wie der Papierkorb auf deinem Desktop findest du auch in Mate einen Papierkorb, in dem alle deine gelöschten Assets gesammelt werden. Solange sie sich im Papierkorb befinden, kannst du jederzeit auf sie zugreifen, um sie über das Bildmenü wiederherzustellen, herunterzuladen oder endgültig zu löschen. Wenn du den gesamten Papierkorb auf einmal leeren möchtest, kannst du dies einfach tun, indem du in der Menüleiste am oberen Rand auf den Pfeil neben "Papierkorb" klickst und "Papierkorb leeren" auswählst.
Suchen
Falls du trotz der zahlreichen Ordner mal den Überblick verlierst, kannst du auch gezielt nach einem Asset suchen. Klicke einfach auf die Lupe in der rechten Ecke der Menüleiste und gib den Titel des Assets ein.
Asset Folder Sharing
Asset Folder Sharing ermöglicht es dir, deine gesamten Asset-Ordner mit anderen Nutzern oder Workspaces zu teilen.
Um einen Asset-Ordner zu teilen, gehe zum Menüpunkt "Alle Assets". Wähle dort den gewünschten Ordner aus, den du teilen möchtest. Klicke auf das Kontextmenü neben dem Ordner und wähle "Teilen". Es öffnet sich ein Pop-up-Fenster, in dem du gezielt nach Workspaces oder Nutzer:innen suchen kannst, mit denen du deinen ausgewählten Ordner teilen möchtest.
Nachdem du die gewünschten Empfänger ausgewählt hast, klicke auf den "Teilen"-Button. Die Nutzer:innen werden automatisch über das geteilte Asset informiert. Du kannst die Benachrichtigungsfunktion auch ausschalten, indem du unter der Suchleiste den Toggle für "Benutzer benachrichtigen" deaktivierst.
In der linken Sidebar findest du im Bereich "Meine Assets" den Reiter "Mit mir geteilt" oder "Mit Workspace geteilt". Hier werden dir alle mit dir oder deinem Workspace geteilten Ordner angezeigt. Du kannst die geteilten Ordner ganz normal einsehen und die Assets nutzen, jedoch keine weiteren hinzufügen oder löschen. Wenn du auf die Optionen eines Bildes oder Videos klickst, kannst du weitere Informationen zu dem Asset einsehen oder den ausgewählten Inhalt herunterladen.
Möchtest du nun einen Beitrag mit einem geteilten Asset erstellen, gehe wie gewohnt in den Editor. Wenn du ein Foto aus deiner Asset Library auswählen möchtest, kannst du zusätzlich Assets aus der Kategorie "Mit mir geteilt" oder "Mit Workspace geteilt" nutzen.
Um Arbeitsbereiche oder Nutzer:innen aus deinem geteilten Ordner wieder zu entfernen, navigiere zu dem geteilten Ordner und klicke auf das Kontextmenü. Neben den Arbeitsbereichen oder den Nutzern, mit denen dieser Ordner geteilt wurde, findest du einen kleinen Pfeil. Klicke darauf, um den gewünschten Arbeitsbereich oder die gewünschten Nutzer:in zu entfernen.