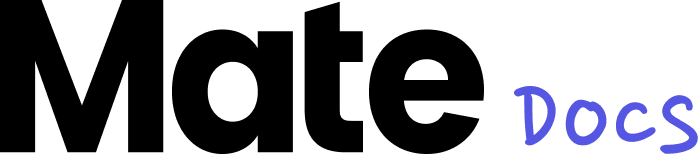DAM (Digital Asset Management)
Die Integration deines Digital Asset Management Systems (DAM) ermöglicht es dir, bei der Contenterstellung auf deine vorhandene Bilddatenbank zuzugreifen. Die Integration muss individuell bei uns angefragt und gebucht werden, da sie nicht standardmäßig in unseren Plänen enthalten ist. Aktuell unterstützen wir die DAM-Systeme Canto, pixx.io & Coconutbox. Wenn du ein anderes DAM-System verwendest, kontaktiere uns gerne, und wir erstellen die Schnittstelle für dich.
Bynder Integration
Um die Bynder-Integration zu aktivieren, öffne die Einstellungen über das Zahnrad-Symbol. Nach dem Klick öffnet sich dein Workspace. Innerhalb deines Workspaces findest du die Option “Integrationen”. Ein einfacher Klick führt dich zur Verwaltung der Integrationen.
Dort findest du den Abschnitt für “Bynder”. Um diese Integration zu aktivieren, klicke unter dem Abschnitt Integration hinzufügen auf das Feld für Bynder und wähle den hell lila Balken "+ Integration hinzufügen" und Bynder erscheint unter deinen aktiven Integrationen im Digital Asset Management. Wenn du die DAM Integration hinzugefügt hast, klicke einfach auf den lila Balken mit dem Zahnrad und dem Namen “Integration verwalten”. Dadurch öffnet sich ein Fenster in dem du deine APP-ID, dein APP-Secret sowie deine Domain eingeben musst. Beachte, dass deine Domain ohne “http://“ eingegeben werden muss.
Details zu den notwendigen Schritten in Bynder, findest du in der Bynder Dokumentation (https://support.bynder.com/hc/en-us/articles/360013875180-Create-OAuth-Apps).
Sobald die Integration aktiviert ist, kannst du beim Hinzufügen eines Bildes in einem Visual direkt auf Bynder zugreifen, indem du “Aus Asset Galerie wählen” wählst. Klicke einfach auf “Bynder” im geöffneten Fenster, um auf deine Bilddatenbank zuzugreifen und das gewünschte Bild auszuwählen.
Möchtest du Bynder deaktivieren? Begib dich erneut zur Verwaltung der Integrationen und klicke erneut auf den lila Balken. Das Fenster öffnet sich. Wähle unten links den roten Balken “Integration entfernen” und die Integration ist deaktiviert.
Canto Integration
Um die Canto-Integration zu aktivieren, öffne die Einstellungen über das Zahnrad-Symbol. Nach dem Klick öffnet sich dein Workspace. Innerhalb deines Workspaces findest du die Option "Integrationen". Ein einfacher Klick führt dich zur Verwaltung der Integrationen.
Dort findest du den Abschnitt für "Canto". Um diese Integration zu aktivieren, klicke auf den weißen Kreis neben "Canto". Dadurch öffnet sich ein neues Fenster, in dem du deine APP-ID, dein APP-Secret sowie deine Domain eingeben musst. Beachte, dass deine Domain ohne "http://" eingegeben werden muss.
Die Zugangsdaten findest du unter den Einstellungen der Canto-Website. Öffne die "Konfigurationsoptionen" und wähle "API" aus. Dort erscheint eine Liste der Daten. Kopiere die benötigten Daten des gewünschten API-Benutzers und füge sie in unser Fenster ein.
Zusätzlich hast du die Möglichkeit, deine Ordner für eine bessere Übersicht innerhalb der Templates zu sortieren. Klicke dazu auf "Freigegebene Ordner" unter deiner Domain und wähle die Ordner aus, auf die du und/oder deine Subworkspaces zugreifen sollen. Wählst du nichts aus, sind alle Ordner zugänglich.
Sobald die Integration aktiviert ist, kannst du beim Hinzufügen eines Bildes in einem Visual direkt auf Canto zugreifen, indem du "Aus Asset Galerie wählen" wählst. Klicke einfach auf "Canto" im geöffneten Fenster, um auf deine Bilddatenbank zuzugreifen und das gewünschte Bild auszuwählen.
Möchtest du Canto deaktivieren? Begib dich erneut zur Verwaltung der Integrationen und klicke auf den weißen Punkt neben "Canto". Dadurch wird die Schaltfläche wieder weiß, und die Integration ist deaktiviert.
Coconutbox Integration
Um die Coconutbox-Integration zu aktivieren, öffne deine Einstellungen. Nach dem Klick öffnet sich dein Workspace. Innerhalb deines Workspaces findest du die Option "Integrationen". Ein einfacher Klick führt dich zur Verwaltung der Integrationen.
Dort findest du den Abschnitt für "Coconutbox". Um diese Integration zu aktivieren, klicke auf den weißen Kreis neben "Coconutbox". Dadurch öffnet sich ein neues Fenster, in dem du deine Domain und den entsprechenden API-Schlüssel eingibst, den du bereits erstellt haben solltest. Beachte, dass der API-Link ohne "http://" eingegeben werden muss.
Sobald die Integration aktiviert ist, kannst du beim Hinzufügen eines Bildes in einem Visual direkt auf Coconutbox zugreifen, indem du "Aus Asset Galerie wählen" wählst. Klicke einfach auf "Coconutbox" im geöffneten Fenster, um auf eure Bilddatenbank zuzugreifen und das gewünschte Bild auszuwählen.
Möchtest du Coconutbox deaktivieren? Begib dich erneut zur Verwaltung der Integrationen und klicke auf den weißen Punkt neben "Coconutbox". Dadurch wird die Schaltfläche wieder weiß, und die Integration ist deaktiviert.
Frontify Integration
Um die Frontify-Integration zu aktivieren, öffne die Einstellungen über das Zahnrad-Symbol. Nach dem Klick öffnet sich dein Workspace. Innerhalb deines Workspaces findest du die Option “Integrationen”. Ein einfacher Klick führt dich zur Verwaltung der Integrationen.
Dort findest du den Abschnitt für "Frontify". Um diese Integration zu aktivieren, klicke unter dem Abschnitt Integration hinzufügen auf das Feld für Frontify und wähle den Button "+ Integration hinzufügen", Frontify erscheint unter deinen aktiven Integrationen im Digital Asset Management und es öffnet sich ein Fenster in dem du deine Frontify-Domain eingeben musst. Beachte, dass deine Domain ohne “http://“ eingegeben werden muss.
Nach der erfolgreichen Eingabe der Domain wirst du zu Frontify weitergeleitet und musst dich dort mit deinen Zugangsdaten anmelden. Außerdem musst du Mate Zugriff auf deinen Frontify Account gewähren.
⚠️ Nachdem ein Admin die Integration in den Einstellungen aktiviert hat, muss jeder weitere Nutzer sich im Editor einmalig mit seinen Frontify-Zugangsdaten anmelden. Danach kann jeder Nutzer auf die Assets zugreifen, auf der er Zugriff hat.
Sobald die Integration aktiviert ist, kannst du beim Hinzufügen eines Bildes in einem Post direkt auf Frontify zugreifen, indem du “Aus Asset Galerie wählen” wählst. Klicke einfach auf “Frontify” im geöffneten Fenster, um auf deine Bilddatenbank zuzugreifen und das gewünschte Bild auszuwählen.
Möchtest du Frontify für deinen Workspace deaktivieren? Begib dich erneut zur Verwaltung der Integrationen und klicke erneut auf den lila Balken. Das Fenster öffnet sich. Wähle unten links den roten Balken “Integration entfernen” und die Integration ist deaktiviert.
pixx.io Integration
Die Integration von pixx.io ermöglicht es dir, nahtlos auf deine Bilddatenbank zuzugreifen, um Visuals zu erstellen. Bitte beachte, dass diese Integration nicht standardmäßig in unseren Plänen enthalten ist und separat gebucht werden muss.
Um pixx.io zu aktivieren, gehe wie gewohnt zu den Einstellungen und wähle "Integrationen". Klicke auf den weißen Kreis neben "pixx.io". Es öffnet sich ein Pop-up, in welchem du deine Domain sowie den dazugehörigen API-Schlüssel eingeben musst. Denk daran, den API-Link ohne "http://" einzugeben.
Sobald die Integration aktiviert ist, öffnet sich das Asset innerhalb des Editors anders als gewohnt. Statt Ordner zeigt es einen "Feed", der dem Aufbau von Unsplash ähnelt. Du kannst jetzt mit Hilfe von Keywords nach bestimmten Bildern suchen, indem du die Suchleiste benutzt - oder du scrollst einfach durch.
Um die Integration zu deaktivieren, geh zur Verwaltung der Integrationen und klicke auf den weißen Punkt neben "pixx.io". Dadurch wird die Schaltfläche wieder weiß, und die Integration ist deaktiviert.