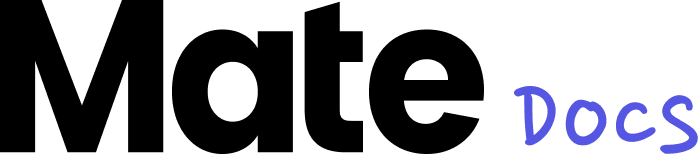Input-Variablen
Eigentlich ist es ganz simpel: Jedes eurer Templates ist mit verschiedenen Input-Variablen ausgestattet. Das bedeutet, ihr könnt definierte Inhalte nach Belieben verändern. Nach jeder Änderung einer Input-Variablen speichert der Editor automatisch.
Welche Input-Variablen du mit Mate bearbeiten kannst, erklären wir dir im Folgenden:
Kurze Texte
Kurze Textfelder sind idealerweise für Anleser oder Überschriften geeignet. Diese Textfelder haben meist eine Zeichengrenze von maximal 50 bis 80 Zeichen und lassen keine manuell gesetzten Umbrüche zu.
Lange Texte
Lange Textfelder bieten dir mehr Flexibilität und sind ideal für ausführlichere Beiträge mit einer Zeichengrenze von bis zu 600 Zeichen. Die genaue Maximalanzahl legt dein Unternehmen individuell fest. Du kannst die Zeichenlimits überschreiten, das kann allerdings die Performance deines Posts beeinträchtigen und auch die Template-Formatierung beeinflussen. Um längere Textbeiträge besser zu strukturieren und den Inhalt übersichtlicher zu gestalten, kannst du manuelle Umbrüche im Textfeld setzen, insbesondere bei einzeiligen Texten.
Listen
Mit der Listen-Funktion kannst du deinem Template eine Aufzählungsliste hinzufügen. Du kannst die Anzahl deiner Aufzählungspunkte mühelos variieren, indem du das Plus (+) und Minus (-) nutzt. Genauso einfach ist es, die Reihenfolge der Punkte anzupassen. Während du mit dem Mauszeiger über das Textfeld schwebst, erscheint links davon ein kleines Raster-Symbol. Durch einen Klick und anschließendem Gedrückthalten dieses Symbols kannst du die Reihenfolge der Stichpunkte nach Belieben per drag-and-drop ändern.
Dropdowns
Durch unsere Dropdown-Menüs kannst du dein Template individuell und exakt auf deine Bedürfnisse abstimmen. Von einer neuen Designvariante über die Auswahl deines favorisierten Icons bis zu einer weiteren Farbe für deinen Call-to-Action Button, das Dropdown ermöglicht dir völlig unterschiedliche Styles durch nur eine Auswahl.
Switches
Mit unseren Switches kannst du super einfach Inhalte ein- oder ausblenden. Klicke dafür einfach auf den Toggle (Schalter) und schau dir direkt in der Vorschau an, wie Logo oder Störer verschwinden.
Hide Input
Ähnlich wie bei den Switches kannst du auch durch diese Funktion Elemente ausblenden. Dabei handelt es sich um komplexere Inhalte, die zusätzliche Eingaben erfordern, wie beispielsweise Textfelder. Um ein Element zu verstecken, genügt ein einfacher Klick auf das Augensymbol neben dem entsprechenden Element.
Quick Tip: Falls du Inhalte ausblenden möchtest, die weder durch Hide Input noch durch Switches gesteuert werden können, füge einfach ein Leerzeichen in das Textfeld ein.
Farben
In deinen Templates kannst du aus den unterschiedlichen Farben eures Corporate Designs wählen und somit zahlreiche Variationen schaffen, die immer perfekt zu deinem Unternehmen passen. Das Besondere dabei: Die Kombination der ausgewählten Farben ist so intelligent programmiert, dass sich auch alle anderen verwendeten Elemente in der Vorschau entsprechend anpassen. Wähle dafür einfach eine der Farben aus und beobachte, wie sich dein Template verändert.
Caption Text
Die Caption Text Funktion ermöglicht es dir, alle Inhalte für deine Beiträge an einem Ort zu sammeln. Das ausklappbare Caption Text Feld findest du über der Vorschau auf der rechten Seite. Hier hast du die Möglichkeit, deinem Post einen Beschreibungstext hinzuzufügen, ähnlich wie du es von allen gängigen Social Media Plattformen kennst. Um deinen Text durch Emojis zu ergänzen, klicke einfach auf das kleine Smiley-Symbol in der unteren rechten Ecke. Wenn du später deinen Post exportieren und hochladen möchtest, kannst du den Beschreibungstext ganz einfach aus Mate kopieren, indem du oben rechts auf das Kopieren-Symbol klickst.
AI Caption Text
Keine Idee für eine gute Caption? Kein Problem! Mit der AI Caption Text Funktion könnt ihr in Mate eure Caption Texte mit KI formulieren lassen. Dafür erstellt ihr wie gewohnt einen Post und könnt anschließend per Klick auf die Sterne (✨) im Caption-Textfeld den gewünschten Stil und die Länge eurer Caption festlegen. Mit Klick auf den Button wird eure Caption im ausgewählten Format automatisch generiert.
Wie entstehen eure Caption Texte?
Der Caption Text generiert sich automatisch durch eure eingegebenen Inhalte in den Inputs auf der linken Seite. Wenn euer Caption Text zusätzliche Informationen enthalten soll, könnt ihr sie einfach stichpunktartig in das freie Caption Textfeld auf der rechten Seite eingeben und sie werden zusätzlich zu den Inputs berücksichtigt.
Bilder
Neben den verschiedenen Textinhalten hast du ebenfalls die Möglichkeit, ein Bild zu deinem Template hinzuzufügen - sofern diese Funktion für das jeweilige Template vorgesehen ist. Hierfür klickst du einfach auf “Select image” und wählst das gewünschte Bild aus. Wie du Bilder hochladen und bearbeiten kannst, erfährst du im nächsten Kapitel.